
Wondering, How to Connect Apple Watch To iPhone?
How to Connect Apple Watch to iPhone: A Step-by-Step Guide
If you’ve just gotten your hands on a new Apple Watch, one of the first things you’ll need to do is connect it to your iPhone. Whether you’re setting up your Apple Watch for the first time or reconnecting it after an upgrade, this guide will walk you through how to connect Apple Watch to iPhone in the simplest way possible. Let’s get started!
Why Connect Apple Watch to iPhone?
Before we jump into how to connect Apple Watch to iPhone, let’s quickly cover why this step is so important. Your Apple Watch and iPhone are designed to work together, giving you seamless access to notifications, apps, and health tracking features. Connecting the two devices lets you make the most out of your Apple Watch, ensuring you can use all its functions, from receiving messages to tracking your workouts.
Getting Ready: What You Need
Before we dive into how to connect Apple Watch to iPhone, make sure you have everything ready:
- An iPhone Running the Latest iOS: Ensure your iPhone is updated to the latest version of iOS. You can check this by going to Settings > General > Software Update on your iPhone.
- A Charged Apple Watch: Make sure your Apple Watch has enough battery. It’s best to have it fully charged before you start the process.
- Wi-Fi and Bluetooth Enabled: Ensure Wi-Fi and Bluetooth are turned on your iPhone. You can check this in the Control Center by swiping down from the top right of your screen.
Now that you’re prepared, let’s go through the steps on how to connect Apple Watch to iPhone.
Step 1: Turn On Your Apple Watch
The first step in how to connect Apple Watch to iPhone is to turn on your Apple Watch. To do this, press and hold the side button on the watch until you see the Apple logo appear on the screen. The watch will boot up, and you’ll be greeted with a welcome screen.
Step 2: Bring Your iPhone Close to Your Apple Watch
Once your Apple Watch is turned on, take your iPhone and bring it close to the watch. Within a few seconds, a message should pop up on your iPhone screen saying, “Use your iPhone to set up this Apple Watch.” If this message doesn’t appear, make sure Bluetooth is enabled and that your devices are close together. If it still doesn’t work, open the Apple Watch app on your iPhone manually to start the pairing process.
Step 3: Start the Pairing Process
Tap the “Continue” button on your iPhone when the setup message appears. This will initiate the process of how to connect Apple Watch to iPhone. The Apple Watch should display an animation on its screen, and your iPhone will ask you to scan this animation using the iPhone camera. Position the watch face within the camera frame on your iPhone screen, and it should automatically detect and start pairing the devices.
Step 4: Set Up as New or Restore from Backup
After the pairing is successful, your iPhone will ask whether you want to set up your Apple Watch as new or restore it from a backup. If you’ve used an Apple Watch before and have a backup, select “Restore from Backup” to keep all your previous settings and data. If this is your first Apple Watch or you want a fresh start, choose “Set Up as New Apple Watch.”
Step 5: Sign In with Your Apple ID
Next, your iPhone will prompt you to sign in with your Apple ID. This is a crucial step in how to connect Apple Watch to iPhone because it enables features like Apple Pay and iCloud syncing. Enter your Apple ID credentials and proceed.
Step 6: Choose Your Settings
After signing in, you’ll go through several settings screens on your iPhone, where you can choose options like enabling Location Services, Siri, and more. Follow the on-screen instructions to customize these settings according to your preferences.
Step 7: Create a Passcode
To keep your Apple Watch secure, you’ll be asked to create a passcode. You can either choose a simple four-digit code or opt for a longer one if you prefer more security. Your Apple Watch will prompt you to enter this passcode during setup.
Step 8: Sync Apps and Data
Your iPhone will then offer to sync apps and data from your iPhone to your Apple Watch. This step is essential in how to connect Apple Watch to iPhone if you want to use apps like Messages, Mail, and Health on your watch. You can choose to sync all available apps or pick and choose the ones you want. Depending on the number of apps and data, this process might take a few minutes.
Step 9: Wait for the Sync to Complete
Once you’ve selected your settings and apps, your iPhone and Apple Watch will begin syncing. During this time, you’ll see a progress bar on your Apple Watch. Be patient, as this can take some time, especially if you’re syncing a lot of data.
Step 10: Finish Setup and Start Using Your Apple Watch
When the sync is complete, you’ll receive a notification on your Apple Watch saying that the setup is finished. Congratulations! You’ve successfully completed the process of how to connect Apple Watch to iPhone. Now, you can start exploring all the features your Apple Watch has to offer.
Troubleshooting Tips
If you run into any issues while learning how to connect Apple Watch to iPhone, here are a few troubleshooting tips:
- Check Your Connections: Ensure that Bluetooth and Wi-Fi are enabled on your iPhone, and that both devices are close together.
- Restart Both Devices: If pairing fails, try restarting both your iPhone and Apple Watch, then attempt the process again.
- Update Your Software: Make sure both your iPhone and Apple Watch are running the latest software versions.
Conclusion
Now you know how to connect Apple Watch to iPhone with ease. This step-by-step guide should make the process straightforward and stress-free. With your Apple Watch connected, you can enjoy the full range of features and make the most of this powerful wearable. Happy exploring!




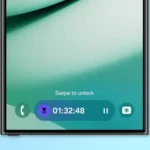




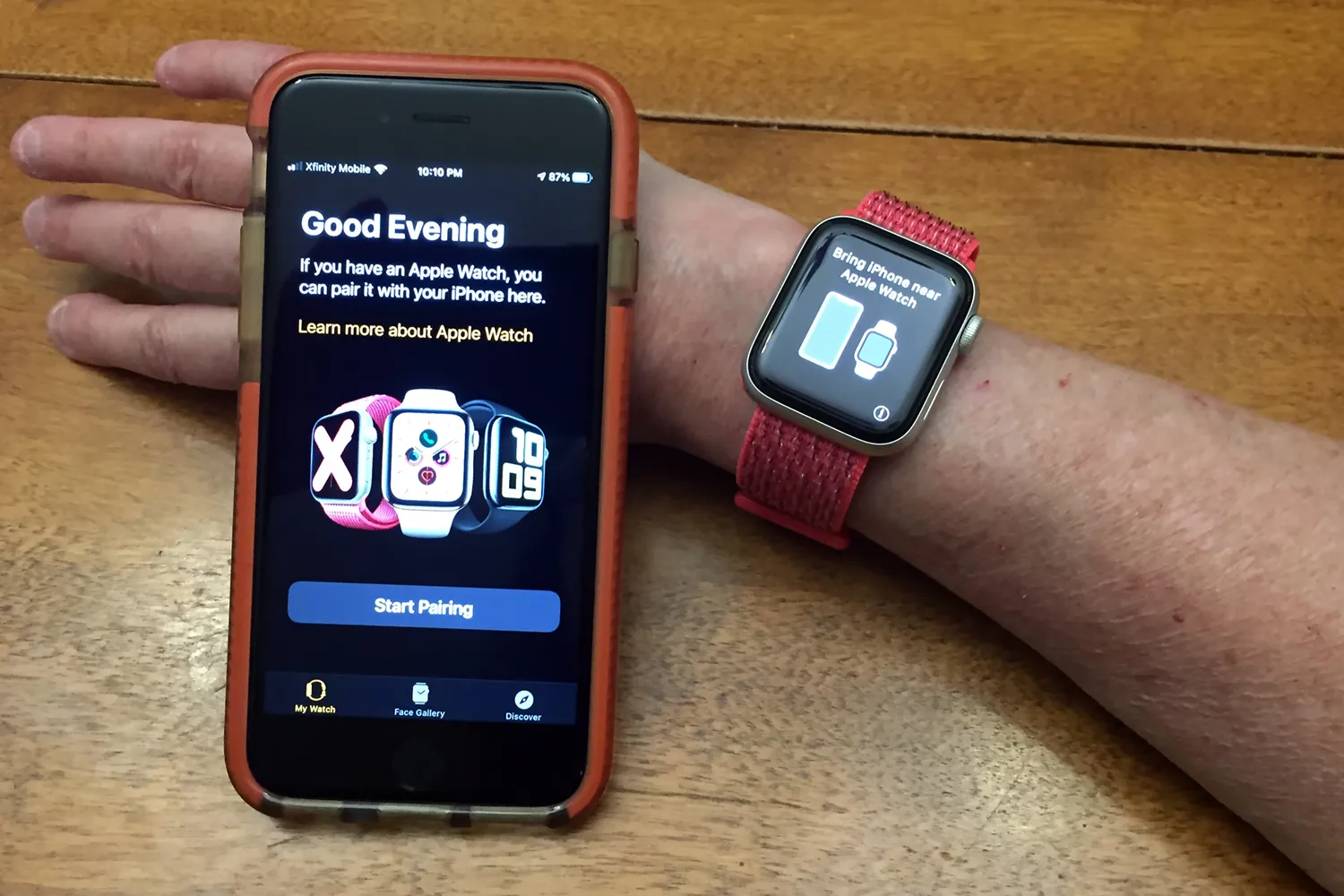








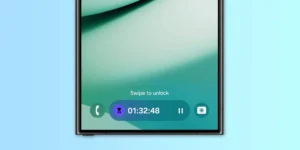





Post Comment