
How To Backup iPhone?
How to Backup iPhone: A Comprehensive Guide
Backing up your iPhone is crucial to ensure your data is safe and secure. Whether you’re upgrading to a new device, restoring your phone, or simply want to make sure your information is protected, knowing how to backup iPhone is an essential skill. This guide will walk you through the steps of how to backup iPhone in a simple and easy-to-understand way.
Why Backup Your iPhone?
Before we dive into the steps, let’s discuss why it’s important to know how to backup iPhone. Regular backups protect your data, including photos, contacts, apps, and settings. In case your device is lost, stolen, or damaged, a backup ensures that you don’t lose all your valuable information.
How to Backup iPhone: Step-by-Step
1. Backup Using iCloud
One of the easiest ways to backup your iPhone is through iCloud. Here’s how:
- Connect to Wi-Fi: Make sure your iPhone is connected to a Wi-Fi network.
- Open Settings: Go to the Settings app on your iPhone.
- Tap on Your Name: At the top of the Settings menu, tap your name to access your Apple ID settings.
- Select iCloud: Tap iCloud to view iCloud settings.
- Tap on iCloud Backup: Scroll down and select iCloud Backup.
- Turn on iCloud Backup: If not already enabled, toggle iCloud Backup to on.
- Start Backup: Tap Back Up Now to start the backup process.
Your iPhone will begin backing up your data to iCloud. You can check the progress and confirm the backup status under the iCloud Backup section.
2. Backup Using iTunes (or Finder on macOS Catalina and later)
If you prefer to backup your iPhone to your computer, you can use iTunes or Finder. Here’s how:
- Connect Your iPhone: Use a USB cable to connect your iPhone to your computer.
- Open iTunes (for macOS Mojave and earlier) or Finder (for macOS Catalina and later):
- For iTunes: Open the iTunes application.
- For Finder: Open Finder and select your iPhone from the sidebar.
- Select Your iPhone: In iTunes, click on the iPhone icon in the top-left corner. In Finder, select your device from the sidebar.
- Choose Backup Options:
- iTunes: In the Summary tab, select This computer under Backups and click Back Up Now.
- Finder: In the General tab, choose Back up all of the data on your iPhone to this Mac and click Back Up Now.
- Wait for Backup to Complete: The backup process will start. Wait until it’s finished before disconnecting your iPhone.
Where to Find Your Backups
iCloud Backup
To check your iCloud backups:
- Open Settings: Go to Settings > [Your Name] > iCloud > iCloud Backup.
- View Backup Information: You’ll see the date and time of your last backup.
iTunes or Finder Backup
To view backups stored on your computer:
- iTunes: Go to iTunes > Preferences > Devices. Here, you’ll see a list of backups and their dates.
- Finder: Open Finder, select your device from the sidebar, and check the Manage Backups section.
Tips for Effective Backups
Here are some tips to ensure your backups are effective:
- Regular Backups: Make sure to back up your iPhone regularly to keep your data up-to-date.
- Check Backup Status: Periodically check that your backups are successful and recent.
- Use Encryption: For added security, enable encryption in iTunes or Finder to protect your backup with a password.
Troubleshooting Common Issues
If you encounter issues with backing up your iPhone:
- iCloud Backup Issues: Ensure you have enough iCloud storage. If not, you might need to upgrade your storage plan.
- iTunes or Finder Issues: Ensure you have the latest version of iTunes or macOS. Restarting your computer or iPhone can also help resolve issues.
Conclusion
Knowing how to backup iPhone is an essential skill for any iPhone user. Regular backups protect your valuable data and ensure you don’t lose important information. By following these steps, you can easily back up your iPhone using iCloud or your computer. With a bit of practice, backing up your iPhone will become a seamless part of your routine.
Feel free to revisit this guide anytime you need a refresher on how to backup iPhone. Keeping your data safe has never been easier!




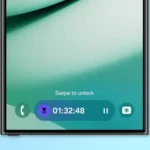













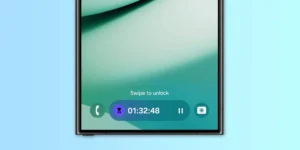





Post Comment