
How to Share Google Calendar?
Sharing your Google Calendar is an excellent way to stay organized, coordinate events, and collaborate with others, whether at work, school, or with friends. This guide explains the easiest ways to share your Google Calendar with others while maintaining control over who can view or modify your schedule. Let’s dive in!
Why Share a Google Calendar?
Sharing your calendar can enhance productivity and help everyone stay on the same page. Whether you’re organizing events with a group or managing personal schedules with family members, Google Calendar’s sharing options ensure smooth collaboration.
How to Share Google Calendar Step by Step
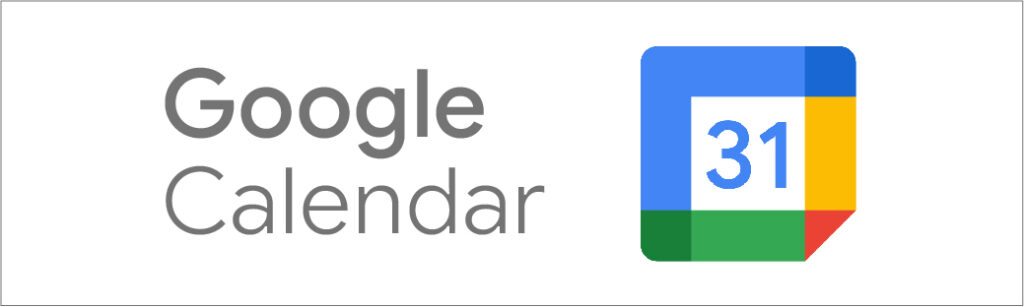
Here’s a simple breakdown of how to share your Google Calendar with anyone:
1. Open Google Calendar
- Head to Google Calendar in your browser. Make sure you’re logged in with the Google account containing the calendar you want to share.
2. Select the Calendar You Want to Share
- On the left-hand sidebar, find the calendar under “My calendars.”
- Click the three-dot menu next to the calendar and choose “Settings and sharing.”
3. Add People to Share With
- Scroll down to “Share with specific people.”
- Click “Add people” and type the email address of the person you want to share your calendar with. You can add multiple people at the same time.
4. Choose Permission Levels
Google Calendar offers various permission levels, so you can control what others can do with your schedule:
- See only free/busy: They’ll only see whether you are available or busy without event details.
- See all event details: They can view full event information but cannot edit it.
- Make changes to events: They can modify existing events.
- Make changes and manage sharing: They can edit events and share the calendar further.
Tip: Use the “See only free/busy” option for acquaintances to maintain privacy. Reserve higher permissions for those you trust.
5. Send the Invitation
- Once you’ve set the permissions, click “Send.”
- The person will receive an email invitation, which they must accept to access your calendar.
Optional: Make Calendar Public
If you need to share your calendar with a larger audience, such as a public event calendar for a business, you can:
- Go to “Access permissions for events” under the sharing settings.
- Check the box “Make available to the public.”
- Choose whether the public can see your event details or only your free/busy status.
Note: Be cautious with public calendars to avoid sharing sensitive information.
How to Stop Sharing or Modify Permissions
- Open your Google Calendar and return to the Settings and sharing menu.
- Under the “Share with specific people” section, find the person you want to remove or edit.
- Click “Remove” or change their permission level as needed.
Sharing Google Calendar via Mobile App
Although the Google Calendar mobile app does not support full sharing options, you can still view shared calendars and manage events. To share a calendar, use the desktop version as described above.
Best Practices for Sharing Your Google Calendar
- Verify email addresses before sharing to avoid accidental invitations.
- Use appropriate permission levels based on the recipient’s role. For example, coworkers may need “See all event details,” while acquaintances only need “See free/busy.”
- Update event details regularly to ensure shared calendars are always accurate.
- Revoke access quickly if you no longer want someone to view or edit your calendar.
FAQs about Google Calendar Sharing
Can I Share My Google Calendar with Someone Without a Google Account?
No, the recipient will need to create a Google account to view or modify your shared calendar.
What Happens if I Delete an Event from a Shared Calendar?
If you delete an event and the person has “See all event details” permission, they’ll see that the event was removed.
Can I Share Google Calendar with Multiple People?
Yes, you can add multiple email addresses in the “Add people” section. Each recipient will receive a separate invitation.
Comparison of Permission Levels
| Permission Level | Description | Best Use Case |
|---|---|---|
| See only free/busy | View availability without event details | Acquaintances or distant contacts |
| See all event details | View full event information | Coworkers or family members |
| Make changes to events | Modify existing events | Team members actively managing events |
| Make changes and manage sharing | Edit events and share the calendar with others | Trusted collaborators, project managers |
Conclusion: Why Use Google Calendar Sharing?
Sharing your Google Calendar simplifies coordination and ensures everyone stays organized. By setting the right permissions, you maintain control over your calendar while improving collaboration with friends, family, and colleagues. Whether you’re planning personal events or managing a project at work, knowing how to share Google Calendar gives you a powerful tool to stay in sync.




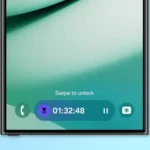




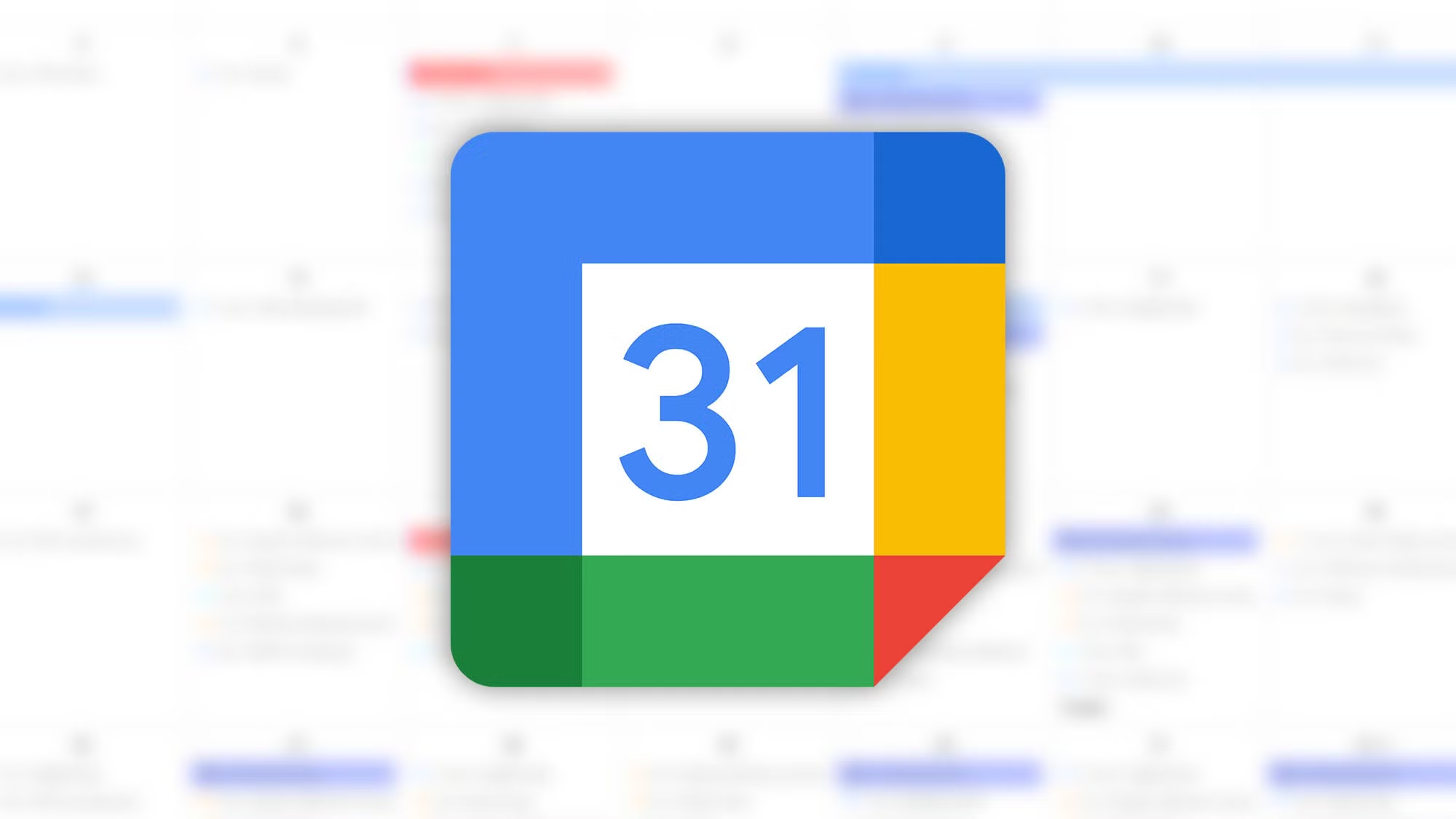








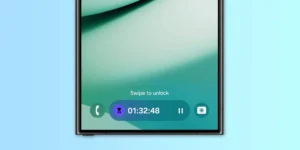





Post Comment