
Step-by-Step Guide to the Best Wi-Fi Security Settings
In today’s digital age, securing your Wi-Fi network is crucial to protect your personal information and devices from cyber threats. This step-by-step guide will walk you through the essential Wi-Fi security settings you should implement for a safer network.
Step 1: Choose the Right Encryption Protocol 🔑
1.1 Check Your Router Settings
- Access your router’s admin panel by entering its IP address in a web browser (commonly
192.168.1.1or192.168.0.1). - Log in using your admin credentials (change these if you haven’t already).
1.2 Select the Encryption Type
- Navigate to the Wireless Settings section.
- Choose WPA3 if available. If not, select WPA2 with AES encryption.
Recommendation: Avoid WEP as it is outdated and insecure. 🚫
Step 2: Set a Strong Wi-Fi Password 🛡️
2.1 Create a Complex Password
- Use a password that is at least 12-16 characters long.
- Combine uppercase and lowercase letters, numbers, and special characters.
2.2 Change Your Wi-Fi Password
- In the Wireless Settings, locate the option to change your Wi-Fi password.
- Input your new strong password and save the changes.
Tip: Use a password manager to generate and store complex passwords securely. 🔑
Step 3: Change Default Router Settings ⚙️
3.1 Modify Default Admin Credentials
- Find the admin username and password settings in the router’s admin panel.
- Change the default admin username and password to unique credentials.
3.2 Change Default SSID
- Look for the SSID (network name) settings.
- Change your SSID to something unique that doesn’t indicate the router brand or model.
Step 4: Enable Network Encryption 🔒
4.1 Verify Encryption Settings
- Ensure that WPA2 or WPA3 encryption is enabled.
- Confirm the encryption type is set to AES for WPA2.
Step 5: Disable WPS (Wi-Fi Protected Setup) 🚫
5.1 Locate WPS Settings
- In your router settings, find the WPS options.
- Disable WPS to prevent unauthorized access.
Note: WPS can make your network vulnerable. Always keep it disabled. ❗
Step 6: Implement MAC Address Filtering 🖥️
6.1 Access MAC Filtering Settings
- Navigate to the MAC Filtering section of your router settings.
- Enable MAC address filtering.
6.2 Add Authorized Devices
- Enter the MAC addresses of devices you want to allow on your network.
Tip: You can find the MAC address of your device in its network settings.
Step 7: Enable Firewall Settings 🔥
7.1 Find Firewall Settings
- Look for firewall options in your router’s admin panel.
- Ensure that the built-in firewall is enabled.
Tip: A good firewall can block unauthorized access and protect your network.
Step 8: Create a Guest Network 👥
8.1 Set Up Guest Network
- In the Wireless Settings, look for an option to create a guest network.
- Follow the prompts to set it up, ensuring it has a unique name and password.
8.2 Limit Guest Access
- Configure guest access to restrict guests from accessing your main network and connected devices.
Note: A guest network helps keep your main network secure.
Step 9: Keep Your Router’s Firmware Updated 🔄
9.1 Check for Firmware Updates
- Navigate to the Firmware Update section in your router settings.
- Check for available updates and follow the instructions to install them.
9.2 Schedule Regular Checks
- Make it a habit to check for updates at least once a month.
Tip: Enable automatic updates if your router supports this feature.
Step 10: Monitor Connected Devices 📱
10.1 Review Connected Devices
- Access the device list in your router settings to see all connected devices.
- Identify any unauthorized devices and remove them.
10.2 Change Your Password if Necessary
- If you find unfamiliar devices, immediately change your Wi-Fi password.
Step 11: Turn Off the Router When Not in Use 💡
11.1 Power Down Your Router
- If you’ll be away from home for an extended period, consider turning off your router to prevent unauthorized access.
Tip: Using a smart plug can help automate this process.
Step 12: Use a VPN (Virtual Private Network) 🌐
12.1 Choose a Reputable VPN
- Research and select a trusted VPN service provider.
12.2 Set Up the VPN
- Follow the VPN provider’s instructions to install and configure it on your devices.
Note: Always use a VPN when connected to public Wi-Fi networks to keep your data secure.
Conclusion 🎉
By following these step-by-step instructions, you can effectively secure your Wi-Fi network and protect your personal information from cyber threats. Regularly review and update your settings to stay ahead of potential vulnerabilities. Implement these best practices today for a safer online experience!




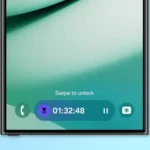













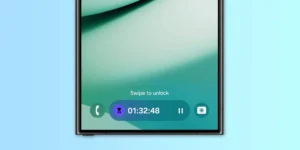





Post Comment