
How to Cancel YouTube TV – A Step-by-Step Guide
YouTube TV offers a fantastic selection of channels and features, but if you’ve decided it’s time to say goodbye to your subscription, you’re in the right place! This guide will walk you through how to cancel YouTube TV on various devices, ensuring you understand every step of the process. Let’s dive in! 🎥✨
Why You Might Want to Cancel
Before proceeding, consider the reasons you may be looking to cancel your YouTube TV subscription:
- Cost Savings: Monthly fees can add up, especially if you’re not using the service often.
- Better Alternatives: You might find other streaming services that better suit your viewing habits.
- Temporary Break: If you’re not watching much TV, consider pausing your subscription instead of canceling.
How to Cancel YouTube TV
1. Canceling on a PC
Step-by-Step Instructions:
- Log In:
- Visit YouTube.com and sign in to your account.
- Click on your profile picture in the top right corner and select Paid memberships.
- Manage Your Membership:
- Locate YouTube TV in the “Manage memberships” section.
- Click on it to view your membership details.
- Cancel Your Membership:
- Click on Deactivate (or Cancel Membership).
- Confirm the cancellation when prompted.
- Reason for Cancellation:
- Select a reason for your cancellation and click Next.
- Final Confirmation:
- Confirm your decision by selecting Yes, cancel. You will have access until the end of your billing cycle.
2. Canceling on iPhone or iPad
You cannot cancel directly through the YouTube app on iOS. Instead, follow these steps using a web browser:
Step-by-Step Instructions:
- Open a Web Browser:
- Use Safari or any browser on your iPhone or iPad.
- Go to YouTube TV:
- Navigate to tv.youtube.com and log into your account.
- Settings:
- Tap your profile icon at the top right corner.
- Manage Membership:
- Go to Settings, then select Membership.
- Cancel Subscription:
- Click on Cancel and provide a reason for your cancellation.
- Final Steps:
- Confirm by clicking Yes, Cancel.
3. Canceling on Android Devices
Similar to iOS, you will use a browser to cancel on Android.
Step-by-Step Instructions:
- Open a Web Browser:
- Launch Chrome or another browser.
- Access YouTube TV:
- Visit tv.youtube.com and sign in.
- Settings:
- Tap your profile picture in the top right corner.
- Manage Membership:
- Go to Settings, then select Membership.
- Cancel Subscription:
- Click on Cancel and choose a reason.
- Final Confirmation:
- Click Yes, Cancel to confirm.
4. Canceling on Smart TV or Streaming Device
If you subscribed through a smart TV or streaming device, follow these steps:
Step-by-Step Instructions:
- Open the YouTube TV App:
- Launch the app on your device.
- Navigate to Settings:
- Go to your profile and select Settings.
- Manage Membership:
- Find Membership and click on it.
- Cancel Subscription:
- Select Cancel Membership and confirm your choice.
Important Notes 📝
- End of Billing Cycle: After canceling, you can still use YouTube TV until the end of your current billing cycle.
- Reactivating Your Account: If you change your mind, you can always reactivate your subscription through the same account.
Conclusion
Cancelling your YouTube TV subscription is a simple process, whether you’re using a computer, mobile device, or smart TV. Just follow the steps outlined in this guide to ensure a smooth cancellation experience. Remember, you can always return if you decide to subscribe again in the future!
Feel free to reach out if you have any questions or need assistance! 😊




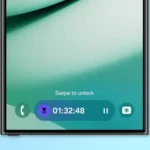




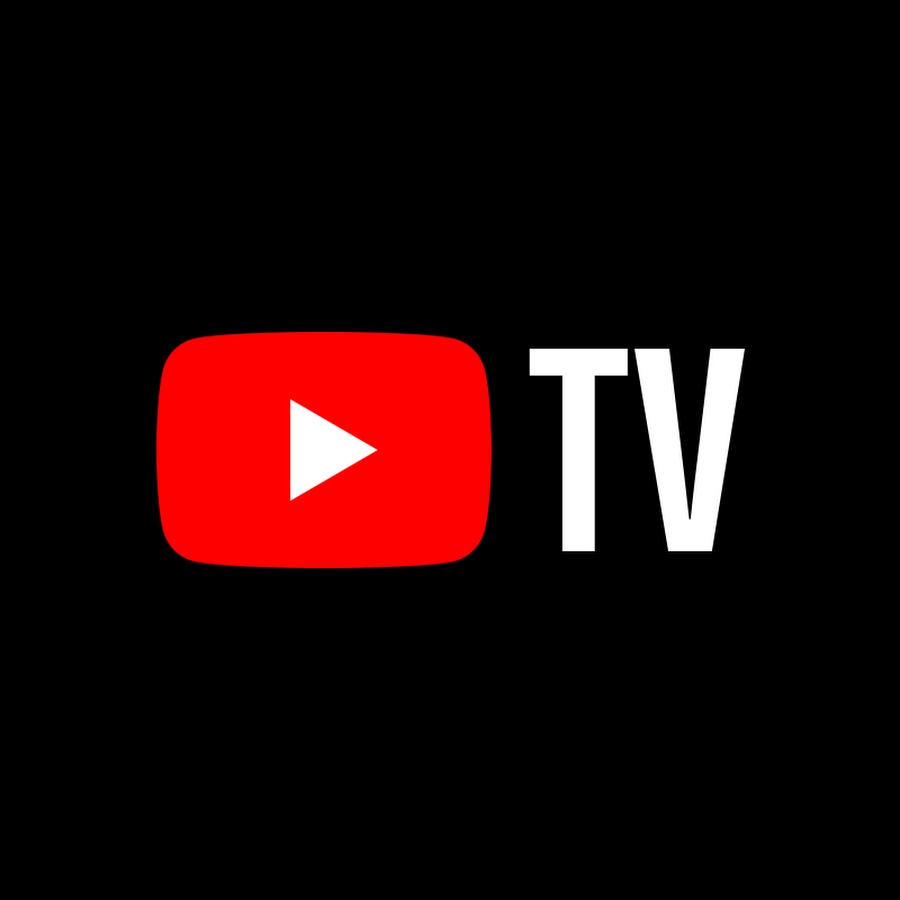








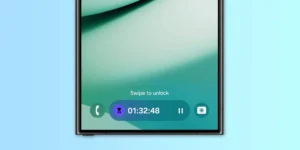





Post Comment