
How to Change Your Name on Facebook? A Full Fledged Guide
How to Change Your Name on Facebook: A Step-by-Step Guide
If you’ve recently changed your name or just want to update how it appears on your profile, you may be wondering how to change your name on Facebook. Fortunately, the process is quick and easy, whether you’re using the Facebook app on your phone or accessing Facebook on your computer.
Steps to Change Your Name on Facebook (Mobile App)
- Open the Facebook App
Launch the Facebook app on your mobile device and make sure you’re logged into your account. - Go to Settings
Tap the three horizontal lines (menu icon) on the bottom right for iPhone or the top right for Android. Scroll down and select Settings & Privacy, then tap Settings. - Access Personal Information
Under Account Settings, tap Personal and Account Information. - Select Name
In the Personal Information section, tap Name. - Enter Your New Name
You’ll now see the option to enter your new first name, middle name (optional), and last name. Type in the new name you want to use. - Review Changes
Facebook will ask you to review your changes to make sure everything looks right. After reviewing, tap Review Change. - Confirm Your Password
To finalize the update, Facebook will ask you to enter your password. Type it in and tap Save Changes. - Wait for Approval
Facebook may take some time to review your request, but your name should be updated soon after.
Steps to Change Your Name on Facebook (Computer)
- Log into Your Facebook Account
Open your browser, go to Facebook.com, and log in using your username and password. - Go to Settings
Click on the downward arrow in the top right corner of the screen, then select Settings & Privacy from the dropdown menu. Next, click on Settings. - Edit Your Name
Under the General Account Settings, you will see your current name. Click on Edit next to your name. - Enter Your New Name
Type in your new first, middle (optional), and last name. - Review Changes
After entering your new name, click Review Change. Facebook will show how your name will appear. Choose the format you prefer. - Confirm with Password
Facebook will ask for your password to confirm the changes. Enter your password and click Save Changes. - Wait for Approval
Once you’ve saved the changes, Facebook will review your request. Your new name should appear shortly.
Things to Keep in Mind When Changing Your Name on Facebook
- You can only change your name every 60 days. So make sure the name you enter is correct!
- Facebook has rules about acceptable names, so make sure your name follows their guidelines. Avoid using symbols, numbers, or unusual capitalization.
- If you’re changing your name to reflect a legal change (like marriage), be prepared to provide documentation if Facebook requests it.
Conclusion
Now that you know how to change your name on Facebook, you can easily update your profile with your new name. Whether you’re using the mobile app or a computer, the process is simple and only takes a few steps. Just follow the instructions, and your new name will be live on your profile in no time!




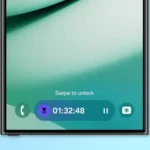













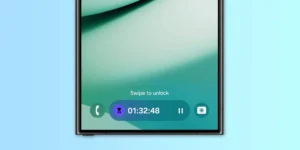





Post Comment