
How To Install Copilot In Visual Studio? Step By Step Guide
How to Install Copilot in Visual Studio: A Step-by-Step Guide
Enhancing your coding efficiency is now easier with GitHub Copilot, an AI-powered tool that provides intelligent code suggestions and completions directly within your development environment. In this guide, we’ll walk you through the process to install Copilot in Visual Studio and get you started with this powerful coding assistant.
What is GitHub Copilot?
GitHub Copilot is an AI-driven coding assistant developed by GitHub and OpenAI. It integrates seamlessly into your code editor, offering code suggestions and completions based on the context of what you’re writing. This tool can help streamline your development process, making coding faster and more efficient.
Prerequisites
Before we begin, ensure you have the following:
- Visual Studio: Version 2022 or later installed on your computer.
- GitHub Account: Required for signing in to GitHub Copilot.
Step-by-Step Guide to Install Copilot in Visual Studio
Step 1: Open Visual Studio
Launch Visual Studio on your computer. Make sure it’s updated to the latest version to avoid any potential compatibility issues.
Step 2: Access the Extensions Menu
- Navigate to the Extensions menu in the top bar.
- Select Manage Extensions from the dropdown list.
Step 3: Search for GitHub Copilot
- In the Manage Extensions window, go to the Online tab.
- Type “GitHub Copilot” into the search box and press Enter.
- Find GitHub Copilot in the search results.
Step 4: Install the Extension
- Click on the GitHub Copilot extension.
- Hit the Download button to start the installation process.
Step 5: Restart Visual Studio
Once the download completes, you’ll need to restart Visual Studio. Close the Manage Extensions window and click Restart Now to apply the changes.
Step 6: Sign in to GitHub
- After restarting, open a project in Visual Studio.
- A prompt will appear asking you to sign in. Click Sign in.
- Log in to your GitHub account in the new browser window and authorize Visual Studio to access GitHub Copilot.
Step 7: Configure Copilot Settings
- Go to Tools in the top menu.
- Select Options.
- Expand the GitHub Copilot section in the Options window.
- Adjust the settings according to your preferences.
Step 8: Start Coding with Copilot
- Open a code file.
- Begin typing code as usual. GitHub Copilot will start providing suggestions based on the context.
- Use the arrow keys to navigate suggestions and press Tab to accept them.
Tips for Using GitHub Copilot
- Provide Context: The more context you provide, the better the suggestions will be.
- Review Suggestions: Always review the suggestions to ensure they meet your coding standards.
- Explore Features: Familiarize yourself with Copilot’s features through its documentation.
Conclusion
Installing Copilot in Visual Studio is a straightforward process that can significantly enhance your coding productivity. By following these steps, you’ll have GitHub Copilot integrated and ready to assist you, helping you code more efficiently and effectively.




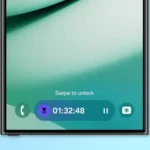




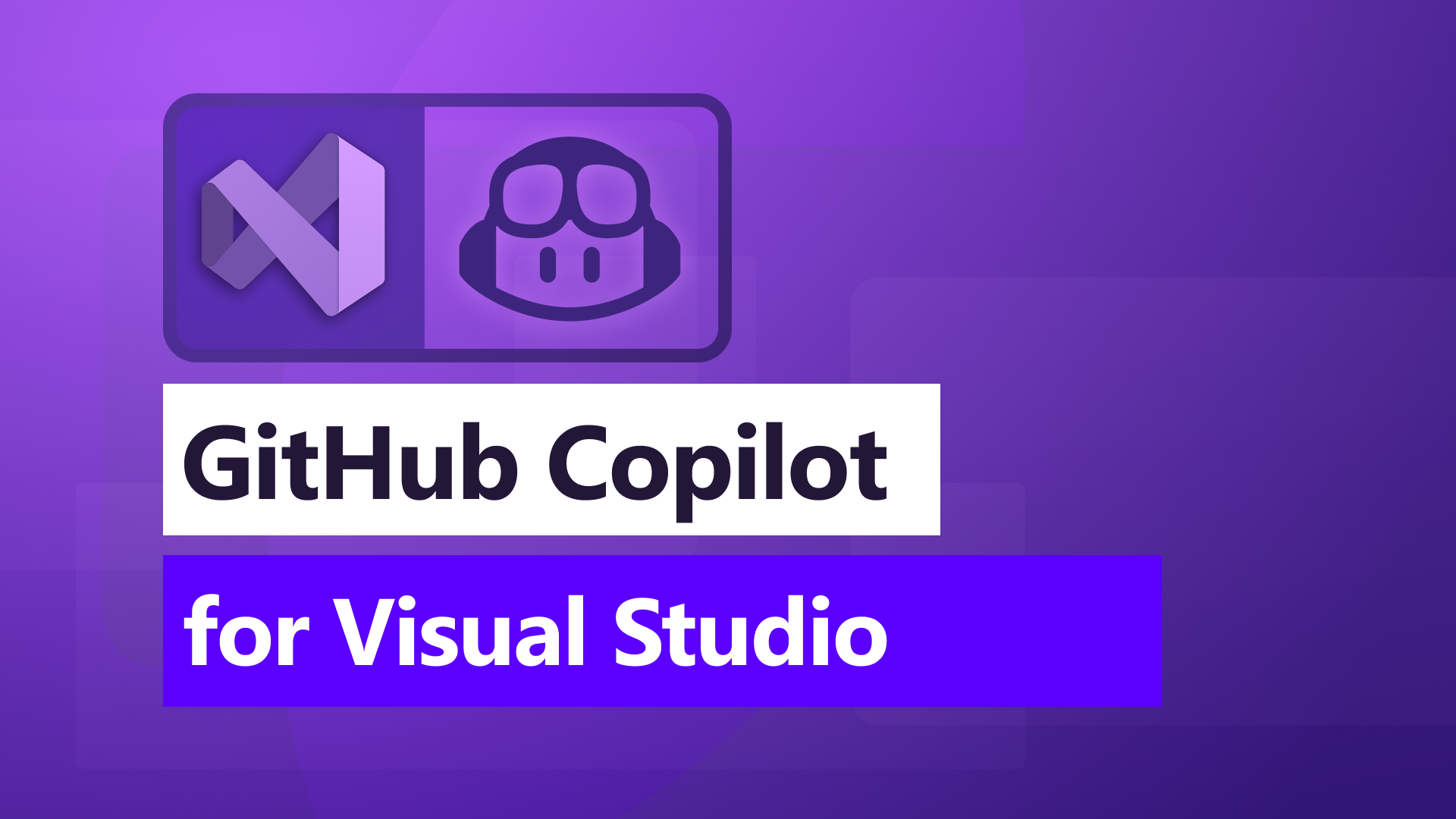








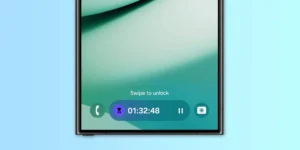





Post Comment