
How To Optimize Your PC for Gaming Performance
Optimizing your PC for gaming can dramatically enhance your experience, allowing for smoother gameplay, faster loading times, and reduced lag. In this comprehensive guide, we’ll walk you through step-by-step methods to maximize your gaming performance without the need for third-party software. Let’s get started! 🚀
Table of Contents
- Update Your Graphics Drivers
- Adjust In-Game Settings
- Optimize Windows for Gaming
- Increase Virtual Memory (Page File)
- Disable Startup Programs
- Clean Your Hard Drive
- Upgrade Hardware
- Monitor Temperature and Performance
- Adjust Resolution and Refresh Rate
- Disable Full-Screen Optimization
- Additional Methods to Optimize Gaming Performance
- Conclusion
- FAQs
Step 1: Update Your Graphics Drivers 🖥️
Keeping your graphics drivers updated is essential for maximizing performance.
How to Update:
- Identify Your Graphics Card:
- Right-click on your desktop and select “Display settings.”
- Scroll down and click “Advanced display settings” to see your graphics card.
- Visit the Manufacturer’s Website:
- For NVIDIA, go to NVIDIA Drivers.
- For AMD, visit AMD Drivers.
- Download and Install:
- Find the latest driver for your specific graphics card model and download it.
- Run the installer and follow the on-screen instructions.
Step 2: Adjust In-Game Settings 🎮
Tweaking your game settings can significantly improve frame rates and reduce lag.
Recommended Adjustments:
| Setting | Recommendation |
|---|---|
| Resolution | Lower if necessary |
| Texture Quality | Medium or low |
| Anti-Aliasing | Disable or reduce |
| V-Sync | Disable |
Step 3: Optimize Windows for Gaming ⚙️
Windows has built-in features to enhance gaming performance.
How to Optimize:
- Enable Game Mode:
- Press
Windows + Ito open Settings. - Go to “Gaming” → “Game Mode” and toggle it on.
- Close Background Apps:
- Right-click the taskbar and select “Task Manager.”
- Under the “Processes” tab, right-click on unnecessary apps and choose “End Task.”
- Set Power Plan to High Performance:
- Press
Windows + R, typepowercfg.cpl, and hit Enter. - Select “High Performance” from the list.
Step 4: Increase Virtual Memory (Page File) 💾
Increasing your virtual memory can help if your system is running low on RAM.
How to Adjust:
- Access System Properties:
- Right-click on “This PC” → Properties → Advanced system settings.
- Adjust Virtual Memory:
- Under “Performance,” click “Settings” → Advanced → “Virtual Memory.”
- Uncheck “Automatically manage paging file size for all drives.”
- Set a custom size, typically 1.5 to 3 times your RAM size.
Step 5: Disable Startup Programs 🚫
Disabling unnecessary startup programs can improve boot times and free up system resources.
How to Disable:
- Open Task Manager:
- Press
Ctrl + Shift + Esc.
- Go to the Startup Tab:
- Right-click on programs that are not essential and select “Disable.”
Step 6: Clean Your Hard Drive 🧹
Keeping your hard drive clean can improve performance by ensuring that files are easily accessible.
Cleaning Steps:
- Use Disk Cleanup:
- Press
Windows + R, typecleanmgr, and hit Enter. - Select the drive you want to clean and check the files to delete.
- Defragment Your Hard Drive (HDDs only):
- Search for “Defragment and Optimize Drives” in the Start menu.
- Select your HDD and click “Optimize.” (Do not defragment SSDs.)
Step 7: Upgrade Hardware 💻
If your system still struggles after optimization, consider upgrading components.
Recommended Upgrades:
| Component | Recommendation |
|---|---|
| RAM | Upgrade to at least 16 GB |
| GPU | Invest in a more powerful graphics card |
| Storage | Switch to an SSD for faster load times |
Step 8: Monitor Temperature and Performance 🔥
Keeping track of your system’s temperature can prevent overheating.
How to Monitor:
- Use Monitoring Software:
- Download software like HWMonitor or MSI Afterburner to track temperatures and performance metrics.
Step 9: Adjust Resolution and Refresh Rate 🎨
Optimizing your display settings can enhance gaming performance.
Key Steps:
- Set Native Resolution:
- Ensure your monitor is set to its native resolution in display settings.
- Increase Refresh Rate:
- Go to “Display settings” → “Advanced display settings” → “Display adapter properties” → “Monitor” tab, and select the highest refresh rate available.
Step 10: Disable Full-Screen Optimization 🚀
This feature can sometimes hinder performance in games.
How to Disable:
- Right-click on the Game Executable:
- Select “Properties.”
- Compatibility Tab:
- Check “Disable fullscreen optimizations.”
Step 11: Additional Methods to Optimize Gaming Performance 💡
Method 1: Adjust Graphics Settings in NVIDIA Control Panel
- Open the NVIDIA Control Panel, navigate to “Manage 3D settings,” and optimize settings for performance.
Method 2: Overclocking Your GPU
- Use tools like MSI Afterburner to safely overclock your GPU for improved performance.
Method 3: Disable Windows Animations
- Go to “System Properties” → “Advanced” → “Performance Settings” and select “Adjust for best performance” to disable animations.
Conclusion 🎉
By following these steps, you can achieve a highly optimized gaming setup that provides an enjoyable experience. Regularly maintaining your system and making adjustments as needed will ensure that your PC remains at peak performance for all your gaming needs. Happy gaming! 🌟
FAQs ❓
- How much RAM is ideal for gaming?
- 16 GB is generally recommended for most modern games.
- Does enabling Game Mode really help?
- Yes, it prioritizes system resources for gaming applications.
- Can I use a laptop for gaming?
- Yes, as long as it has a dedicated GPU and sufficient RAM.
- Is an SSD necessary for gaming?
- While not necessary, an SSD can significantly reduce load times.
- What should I do if my PC overheats while gaming?
- Ensure proper ventilation and clean dust from fans and components.
- Do background applications affect gaming performance?
- Yes, they can consume CPU and RAM resources, leading to slower performance.
- Is overclocking worth the risk?
- Yes, but it requires proper cooling and monitoring of temperatures.
- What is the best resolution for gaming?
- It depends on your hardware; 1080p is commonly recommended.
- How can I monitor my game’s performance?
- Use tools like MSI Afterburner or built-in game performance counters.
- What are the benefits of increasing virtual memory?
- It can prevent crashes and slowdowns in memory-intensive applications.
By implementing these methods, you can optimize your PC for an enhanced gaming experience. Feel free to reach out if you have any further questions or need assistance! Happy gaming! 🎮✨




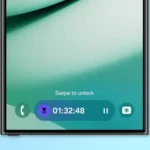













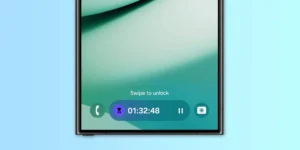





Post Comment