
How to Overclock Your Monitor?
Overclocking your monitor can significantly enhance your gaming experience by increasing its refresh rate, resulting in smoother visuals and improved responsiveness. However, it’s crucial to proceed with caution to avoid damaging your hardware. This guide will walk you through the process of overclocking your monitor, explaining each step in detail.
What Is Monitor Overclocking?
Monitor overclocking involves adjusting the display’s refresh rate to a value higher than the manufacturer’s specified limit. For instance, a monitor rated for 60Hz may be overclocked to run at 75Hz. This can lead to:
- Smoother motion: Ideal for fast-paced games.
- Reduced input lag: Enhances overall responsiveness.
Benefits of Overclocking
- Improved gaming experience: Higher refresh rates provide smoother visuals.
- Enhanced fluidity: More frames per second reduce motion blur.
Risks of Overclocking
- Potential hardware damage: Exceeding specifications can lead to overheating.
- Stability issues: Overclocking may result in flickering or artifacts.
- Warranty void: Many manufacturers will not honor warranties if damage occurs due to overclocking.
Step-by-Step Guide to Overclocking Your Monitor
Step 1: Verify Monitor Specifications
Before overclocking, check your monitor’s specifications:
- Current Refresh Rate:
- Right-click on your desktop and select Display Settings.
- Scroll down to Advanced Display Settings to view your current refresh rate.
- Manufacturer Specifications:
- Visit the manufacturer’s website to find the maximum supported refresh rate for your model.
Step 2: Use Custom Resolution Utility (CRU)
For many users, the Custom Resolution Utility (CRU) is a powerful tool for creating custom resolutions and adjusting refresh rates.
- Download CRU: Get the software from the official site.
- Launch CRU: Open the program, select your monitor from the drop-down list, and click on Edit under “Detailed resolutions.”
- Increase Refresh Rate:
- Raise the refresh rate incrementally (typically 5-10Hz).
- For example, if your monitor is set to 60Hz, try 65Hz.
- Confirm Changes: Click OK and run the
restart.exeincluded in the CRU package to apply changes.
Step 3: Adjust NVIDIA Control Panel Settings
If you have an NVIDIA graphics card:
- Open NVIDIA Control Panel:
- Right-click on your desktop and select NVIDIA Control Panel.
- Change Resolution:
- Navigate to Change Resolution and click on Customize.
- Create Custom Resolution:
- Check the box for Enable resolutions not exposed by the display. Enter the new refresh rate you wish to test.
- Test and Apply: Click Test; if successful, apply the changes.
Step 4: Adjust AMD Radeon Settings
For AMD users:
- Open Radeon Settings:
- Right-click on your desktop and select AMD Radeon Settings.
- Display Tab:
- Click on the Display tab and then select Create under Custom Resolutions.
- Modify Refresh Rate: Increase the refresh rate and save the settings.
Step 5: Intel Integrated Graphics Adjustment
For users with Intel GPUs:
- Open Intel HD Graphics Control Panel:
- Right-click on your desktop and select it.
- Custom Resolutions:
- Navigate to the Display section and choose Custom Resolutions. Enter your desired refresh rate.
Step 6: Test Your New Settings
Once you’ve applied the new refresh rate, it’s essential to test for stability:
- Play Games: Run some of your favorite games to see if the monitor performs without issues like screen tearing or flickering.
- Use TestUFO: Visit TestUFO to check for screen tearing and other performance metrics.
Important Considerations
- Know the Risks: Overclocking can void your warranty, and excessive adjustments may cause instability or damage.
- Monitor Temperatures: Keep an eye on your monitor’s temperature during extensive use.
- Adjustment and Backing Off: If issues arise, reduce the refresh rate in small increments until the monitor stabilizes.
Conclusion
Overclocking your monitor can enhance your visual experience, especially in gaming. Always proceed with caution, check compatibility, and test thoroughly after adjustments. Enjoy the benefits of smoother gameplay while being mindful of the risks involved. If you have any further questions or need assistance, feel free to ask!




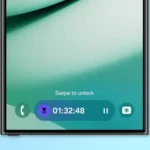













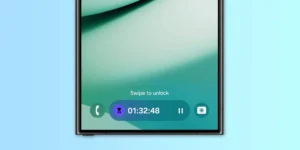





Post Comment