
How to Transfer Photos From iPhone To Computer? A Full Step By Step Guide
How to Transfer Photos from iPhone to Computer: A Step-by-Step Guide
Transferring photos from your iPhone to your computer is easy, and there are several methods to do it. Whether you prefer using a USB cable, iCloud, or email, this guide will show you how to transfer photos from iPhone to computer with different methods.
Method 1: Transfer Photos Using a USB Cable (Windows)
- Connect your iPhone to your computer using a USB cable.
- Trust the computer when prompted on your iPhone and enter your passcode.
- Open the Photos app on your Windows computer by searching “Photos” in the Start menu.
- In the Photos app, click on “Import” in the top right corner.
- Choose “From a USB Device”. Your computer will scan and detect your iPhone’s photos.
- Select the photos you want to transfer and click “Import Selected” or “Import All” to transfer all available photos.
Method 2: Transfer Photos Using Finder (Mac)
- Connect your iPhone to your Mac using a USB cable.
- Open Finder from your Dock.
- In Finder’s sidebar, under “Locations,” find and click on your iPhone.
- Choose “Photos” from the options.
- Select which photos you want to import (all or specific ones).
- Click “Import” to transfer your photos to your Mac.
Method 3: Transfer Photos Wirelessly Using iCloud
- Enable iCloud Photos on your iPhone:
- Go to Settings > [your name] > iCloud > Photos and turn on iCloud Photos.
- On your computer, open a web browser and go to iCloud.com.
- Sign in with your Apple ID.
- Click on Photos and browse through your photos stored in iCloud.
- Select the photos you want to download and click the download icon to save them to your computer.
Method 4: Transfer Photos via Email
- Open the Photos app on your iPhone.
- Select the photos you want to transfer.
- Tap the Share icon (square with an upward arrow).
- Choose Mail as the sharing option.
- Email the photos to yourself.
- Open the email on your computer and download the attached photos.
Conclusion:
You now know four different ways how to transfer photos from iPhone to computer. Whether you use a USB cable, Finder on Mac, iCloud for wireless transfer, or email for a quick transfer, each method offers a simple solution to move your photos.




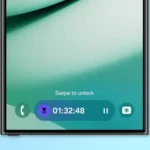




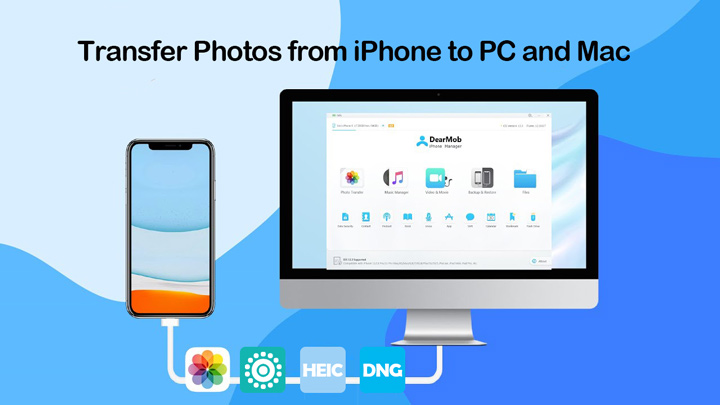








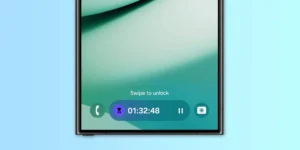





Post Comment