
The Ultimate Guide to Using WordPress Plugins Like a Pro
Plugins are the backbone of WordPress, transforming a simple website into a dynamic platform tailored to your needs. From boosting SEO to enhancing security and performance, plugins allow users to add incredible features with just a few clicks. However, using them effectively is key to avoiding issues and ensuring a smooth-running site. This guide will show you how to master WordPress plugins like a pro.

🔍 What Are WordPress Plugins?
WordPress plugins are tools designed to enhance your website by adding functionality or features. They range from basic utilities like spam filters to advanced tools for building online stores, optimizing performance, or integrating analytics.
Categories of Plugins
- Essential Plugins: For basic website functionality like SEO, security, and backups.
- Performance Plugins: To improve speed and performance, such as caching tools.
- Niche-Specific Plugins: For specialized functions, like e-commerce or booking systems.
🔧 Quick Guide: How to Install Plugins in WordPress
Installing plugins in WordPress is easy! Whether you’re enhancing your site’s SEO, adding contact forms, or improving security, plugins are essential tools. Here’s a step-by-step guide to installing plugins in WordPress. ✨
Step 1: Log Into Your WordPress Dashboard
- First, log into your WordPress dashboard using your admin credentials.
- From the dashboard, look at the left-hand sidebar.
Step 2: Navigate to the Plugins Section
- In the WordPress dashboard, hover over or click on “Plugins” in the left sidebar.
- A dropdown will appear, click on “Add New”.
Step 3: Search for the Plugin You Want to Install
- On the Add Plugins page, you’ll see a search bar at the top right.
- Type the name of the plugin you’re looking for (e.g., Yoast SEO, Contact Form 7, etc.).
- You can also browse featured, popular, or recommended plugins.
Step 4: Install the Plugin
- After searching, you’ll see a list of plugins related to your search.
- Click the “Install Now” button next to the plugin you want to add to your website.
- The installation process will begin immediately.
Step 5: Activate the Plugin
- Once the plugin is installed, the Install Now button will change to an “Activate” button.
- Click “Activate” to enable the plugin on your website.
Step 6: Configure the Plugin
- After activation, most plugins require some configuration.
- You’ll typically be redirected to the plugin’s settings page, or you can find it by going to Plugins > Installed Plugins and selecting Settings next to the activated plugin.
- Follow the on-screen instructions or refer to the plugin’s documentation for specific setup steps.
Bonus: Installing Plugins via Upload (For Premium Plugins)
If you have a premium plugin that isn’t listed in the WordPress repository, you can install it via the upload method:
- Go to Plugins > Add New.
- Click on Upload Plugin at the top.
- Click Choose File, select the plugin’s .zip file from your computer, and hit Install Now.
- Once uploaded, click Activate to enable the plugin.
Need Help?
- For troubleshooting installation issues, check out this guide from WPBeginner.
- For more plugin options, explore WordPress Plugin Repository.
By following this guide, you’ll be able to easily install and start using plugins to enhance the functionality of your WordPress website! 🚀
📋 Must-Have WordPress Plugins for Every Site

To get the most out of WordPress, start with these popular plugins:
SEO and Analytics
- Yoast SEO: Guides you in optimizing content for search engines.
- MonsterInsights: Brings Google Analytics data directly into your dashboard.
Performance and Speed
- WP Rocket: A premium caching plugin that boosts page load speed.
- Smush: Compresses and optimizes images without quality loss.
Security and Backups
- Wordfence Security: Provides a firewall and malware scanner.
- UpdraftPlus: Makes backing up and restoring your site easy.
Design and Customization
- Elementor: Enables drag-and-drop website design for stunning visuals.
- Contact Form 7: Simplifies creating forms for user interaction.
🚀 Advanced Tips for Using Plugins
Becoming a pro at plugin management is all about efficiency and avoiding unnecessary complications. Here’s how you can maximize your plugin usage:
1️⃣ Choose Wisely
- Avoid duplicate plugins that serve the same purpose.
- Prioritize plugins with high ratings, active installations, and recent updates.
2️⃣ Optimize Plugin Performance
- Use performance-monitoring tools to check for plugins that slow your site.
- Minimize the number of active plugins to reduce server load.
3️⃣ Regular Maintenance
- Keep all plugins updated to the latest version.
- Delete unused plugins to reduce security risks and improve site performance.
🔧 Plugin Management Best Practices
Backup Before Installation
Before installing or updating any plugin, create a full backup of your website. This ensures you can restore your site if something goes wrong.
Test Compatibility
New plugins may conflict with your existing setup. Use a staging environment or backup to test plugins without affecting your live site.
Monitor Plugin Usage
Review installed plugins periodically to ensure they are still needed and functioning as expected.
🌟 Enhancing Your Plugin Game
To use plugins like a pro, combine them for seamless functionality:
- WooCommerce + Stripe: Ideal for building and managing online stores.
- WPForms + Mailchimp: Perfect for lead generation and email marketing.
- Jetpack + UpdraftPlus: For performance, security, and easy backups.
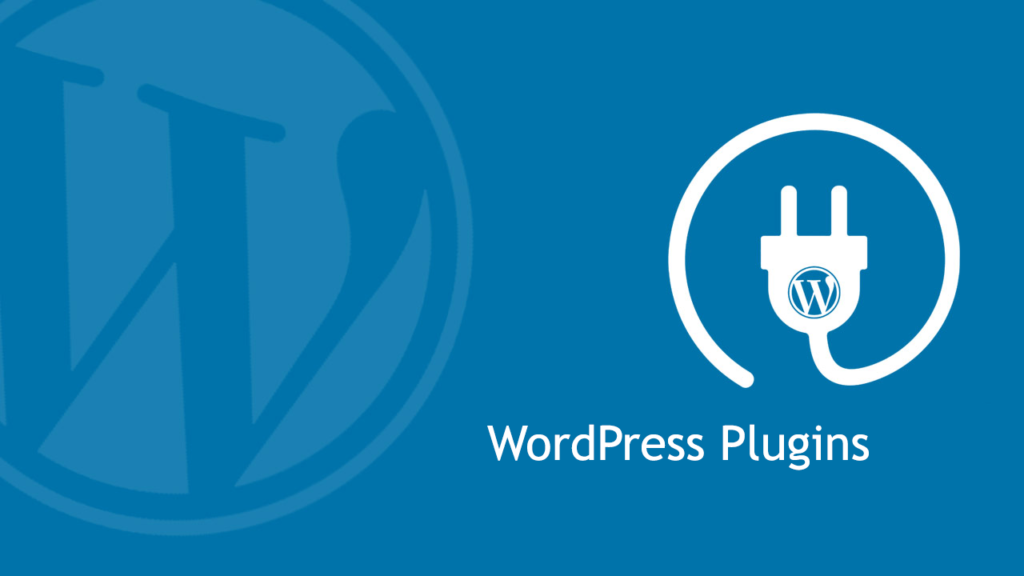
💬 Common Mistakes to Avoid
- Installing Too Many Plugins: More plugins can lead to slower site speeds. Use only what’s essential.
- Neglecting Updates: Outdated plugins can create vulnerabilities.
- Ignoring Reviews: Always check user reviews and ratings before installation.
- Using Unreliable Plugins: Download plugins only from reputable sources to avoid malware.
❓ Frequently Asked Questions (FAQs) About WordPress Plugins
Here’s a collection of frequently asked questions regarding WordPress plugins. These answers will help you troubleshoot, optimize, and use plugins like a pro! 🚀
Q1: Are free plugins as good as premium ones?
Answer: Many free plugins provide excellent features, from SEO optimization to basic backups and security. However, premium plugins often offer advanced functionalities, dedicated support, and frequent updates, making them ideal for growing or professional websites. While free plugins are a great starting point, premium plugins like Yoast SEO Premium or WPForms Pro can elevate your site’s capabilities and provide long-term value. Learn more about premium vs. free plugins.
Q2: Can plugins slow down my website?
Answer: Yes, too many plugins or poorly coded plugins can negatively impact your website’s performance. To keep your site fast, consider these strategies:
- Use essential plugins only.
- Regularly monitor site speed using tools like GTmetrix or Pingdom.
- Use caching plugins like WP Rocket or W3 Total Cache to optimize loading times.
- Image optimization plugins such as Smush or Imagify can reduce image file sizes without losing quality.
Q3: What should I do if a plugin crashes my site?
Answer: If a plugin causes your website to crash, take the following steps:
- Deactivate all plugins through the WordPress dashboard or FTP.
- Reactivate plugins one by one, testing your site after each activation to pinpoint the problematic plugin.
- Temporarily switch to a default theme (e.g., Twenty Twenty-Three) to ensure the issue isn’t related to the theme.
- If the issue persists, check for updates or reach out to the plugin’s support team.
For more troubleshooting tips, check out this detailed guide.
Q4: How many plugins should I use?
Answer: The number of plugins you use depends on your website’s needs, but fewer plugins tend to result in better performance. Too many plugins can:
- Increase page load times.
- Cause plugin conflicts.
- Raise the risk of security vulnerabilities.
Stick to essential plugins like those for SEO, security, backups, and performance enhancements. Always test your site’s speed after installing new plugins.
Q5: How do I update plugins safely?
Answer: Keeping your plugins up to date is essential for security and functionality. Follow these steps:
- Backup your website before updating any plugin.
- Update plugins one by one and test your site after each update.
- Enable automatic updates for essential plugins where possible.
- After an update, check for compatibility issues or errors.
For more on plugin updates, check out this guide on safe updates.
Q6: How do I troubleshoot plugin conflicts?
Answer: Plugin conflicts can cause issues like broken pages or site crashes. Here’s how to troubleshoot:
- Deactivate all plugins and test your site.
- Reactivate plugins one at a time, checking your site’s functionality after each activation.
- Once the problematic plugin is identified, check for an update or consider using an alternative.
For in-depth conflict resolution tips, see this troubleshooting guide.
Q7: How can I improve my site’s speed using plugins?
Answer: Speed optimization is crucial for both user experience and SEO. Use these plugins to speed up your website:
- Caching plugins: WP Rocket or W3 Total Cache can cache your pages and reduce server load.
- Image optimization plugins: Smush or Imagify can compress image sizes without sacrificing quality.
- Minification plugins: Autoptimize optimizes CSS, JavaScript, and HTML files, reducing load times.
Check your website’s speed with tools like GTmetrix to track improvements.
Q8: How do I secure my website with plugins?
Answer: Security is a top priority. Use these plugins to secure your WordPress site:
- Wordfence Security: A comprehensive security solution that includes a firewall, malware scanning, and real-time traffic monitoring.
- Sucuri: Offers malware removal, firewalls, and performance monitoring.
- UpdraftPlus: A backup plugin that ensures you can restore your site quickly in case of a disaster.
For more security tips, check out this ultimate guide.
Q9: How can I customize my website’s design with plugins?
Answer: If you want to customize your website’s design, try these user-friendly page builders:
- Elementor: A powerful drag-and-drop page builder with tons of widgets and templates for easy customization.
- Beaver Builder: A flexible drag-and-drop page builder designed for both beginners and advanced users.
- WPForms: A form builder plugin that makes creating customized contact forms a breeze.
These tools allow you to design stunning websites without needing to know how to code!
Q10: Can I remove plugins without affecting my website?
Answer: Yes, you can safely remove plugins from your WordPress site. Here’s how:
- Deactivate the plugin first.
- Test your site to ensure everything is still functioning correctly.
- Delete the plugin through the WordPress dashboard.
If the plugin affected any core functionality or design elements, consider reinstalling or using a staging environment to test its removal.
By following these best practices and tips, you can manage WordPress plugins like a pro! Stay organized, choose high-quality plugins, and maintain your site regularly to ensure smooth operation and optimal performance. ✨
Conclusion: Become a WordPress Plugin Pro
Mastering plugins can elevate your WordPress site from basic to exceptional. By selecting the right tools, keeping them updated, and avoiding common pitfalls, you’ll ensure your website is functional, secure, and optimized. Whether you’re running a personal blog or a professional site, plugins are your gateway to endless possibilities.
So, start exploring WordPress plugins today and unleash the full potential of your website!





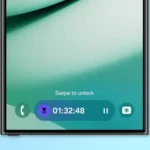




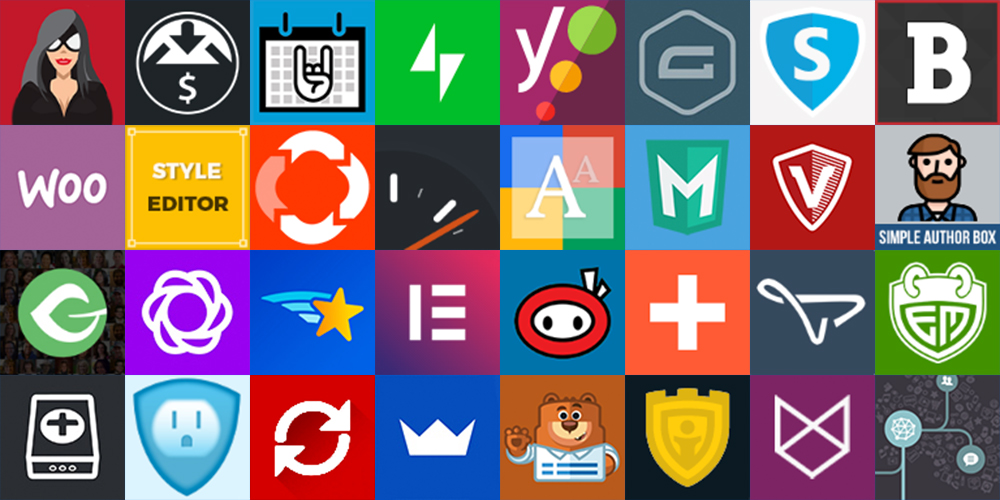








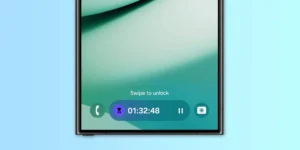





Post Comment