
How to Downgrade from One UI 7 Beta to One UI 6?
❓ Why Downgrade from One UI 7 Beta to One UI 6?
While One UI 7 Beta brings exciting new features, it also comes with bugs, performance issues, and app incompatibilities. Here are some key reasons why you might want to roll back to One UI 6:
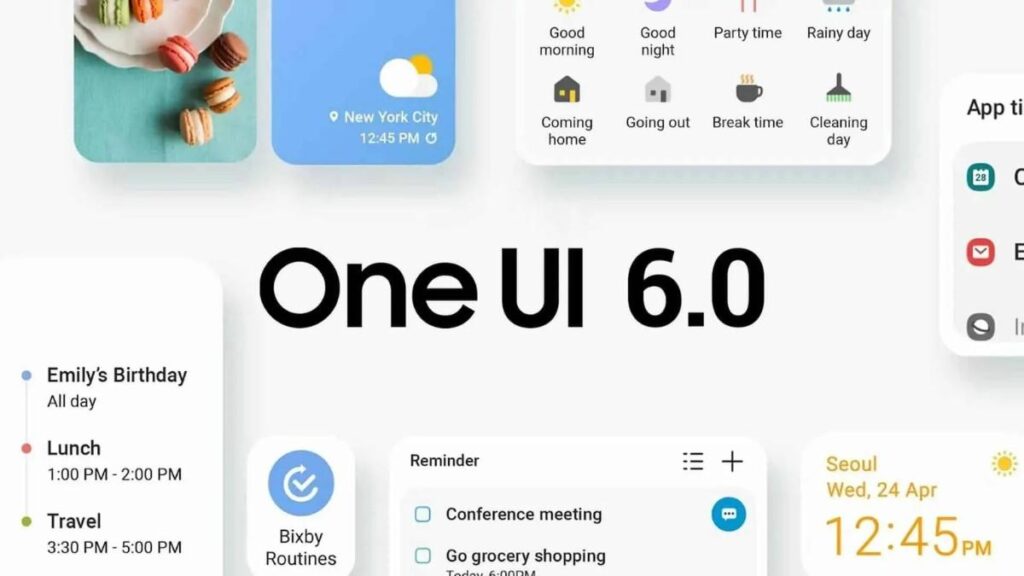
🔹 1. Bugs & Stability Issues
Beta software is not fully stable. Users often face random crashes, freezing, app glitches, and UI lag. If your phone becomes unreliable, downgrading to One UI 6 is a safer choice.
🔹 2. Battery Drain & Performance Drops
Early beta versions tend to have poor battery optimization. If you notice excessive battery drain, slow performance, or overheating, it might be better to return to the stable One UI 6.
🔹 3. App Compatibility Problems
Some apps, especially banking, payment, and security apps, may crash or stop working in the beta. If you rely on these apps, downgrading is the best option.
🔹 4. Overheating Issues
Since beta versions are not fully optimized, your phone may overheat quickly, especially during gaming or heavy usage. This can impact long-term battery health.
🔹 5. Missing Features or UI Changes You Don’t Like
One UI updates sometimes bring new UI elements or remove existing features. If you dislike the changes in One UI 7, downgrading lets you keep the familiar One UI 6 experience.
🔹 6. Official Stable Update Is Coming Soon
If you don’t want to deal with beta-related issues, you can wait for the official One UI 7 release, which will be more polished and stable.
✅ If you’re facing any of these problems, downgrading to One UI 6 might be the best option for now!
⚠ Important Notes Before Downgrading from One UI 7 to One UI 6
Before you proceed with downgrading to One UI 6, here are some critical things you need to know to avoid any risks or data loss.
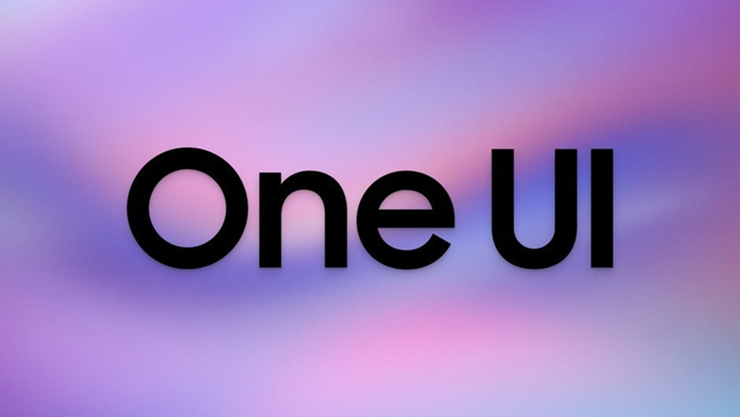
📌 1. Downgrading Will Erase All Data
🔸 A factory reset is required, meaning all your apps, files, and settings will be deleted.
🔸 Backup your important data using:
- Samsung Cloud 📂 (Settings > Accounts & Backup > Samsung Cloud)
- Google Drive ☁️ (Google One Backup)
- PC Backup 💻 (via Samsung Smart Switch)
📌 2. Some Apps & Settings May Not Restore Properly
🔸 Certain app data, settings, and customizations from One UI 7 may not transfer back correctly to One UI 6.
🔸 You may need to reconfigure some system settings manually after the downgrade.
📌 3. Choose the Right Downgrade Method
🔹 Samsung Smart Switch (Easy & Safe) – Works for most users without unlocking the bootloader.
🔹 Odin (Manual Flashing Method) – Ideal for advanced users who want full control over firmware installation.
📌 4. Ensure Your Battery Is Charged
🔸 Your device should have at least 50% battery 🔋 to prevent any interruptions during the downgrade process.
🔸 If the battery dies mid-downgrade, it can brick your phone (make it unusable).
📌 5. Bootloader Unlocking May Be Required
🔸 If you have unlocked your bootloader or modified your phone in any way (root, custom ROMs), the downgrade process might fail or require extra steps.
📌 6. You May Not Get the One UI 7 Stable Update Immediately
🔸 Once you leave the One UI 7 Beta program, you may not receive the stable update immediately when it officially releases.
🔸 If you want to stay updated with the latest software, consider waiting for the final One UI 7 release instead of downgrading.
✅ If you’re sure about downgrading, follow the step-by-step guide below to safely return to One UI 6! 🚀
📉 Method 1: Downgrade from One UI 7 to One UI 6 Using Samsung Smart Switch (Easiest Method)
Samsung Smart Switch is the official and easiest way to downgrade your Galaxy device without unlocking the bootloader. This method is safe and recommended for most users.
📌 Requirements Before Downgrading
✔ A Windows PC or Mac with Samsung Smart Switch installed
✔ A USB cable to connect your phone to the PC
✔ At least 50% battery to prevent shutdown during the process
✔ Backup your data (since this will erase everything)
🛠 Step-by-Step Guide to Downgrade Using Samsung Smart Switch
🔹 Step 1: Backup Your Data (Highly Recommended)
1️⃣ Open Smart Switch on your PC.
2️⃣ Connect your phone using a USB cable.
3️⃣ Click Backup and wait for the process to complete.
🔹 Step 2: Put Your Device in Recovery Mode
1️⃣ Turn off your phone completely.
2️⃣ Press and hold Volume Up + Power button until you see the Samsung logo.
3️⃣ Release the buttons when the Recovery Mode screen appears.
🔹 Step 3: Connect to Smart Switch & Start Downgrade
1️⃣ Open Smart Switch on your PC.
2️⃣ Click More > Emergency Software Recovery & Initialization.
3️⃣ Select your device model from the list.
4️⃣ Click “Restore previous version” to begin the downgrade process.
🔹 Step 4: Wait for the Downgrade Process to Complete
1️⃣ Your phone will automatically download and install the stable One UI 6 firmware.
2️⃣ This process may take 10-20 minutes depending on your internet speed.
3️⃣ Your phone will restart automatically once the downgrade is complete.
🔹 Step 5: Set Up Your Phone & Restore Your Data
1️⃣ Follow the on-screen setup instructions to set up your phone.
2️⃣ Restore your backup from Samsung Cloud or Smart Switch.
✅ Congratulations! You Have Successfully Downgraded to One UI 6! 🎉
You are now back on One UI 6 with a stable experience. If you face any issues, check our Troubleshooting Guide below.
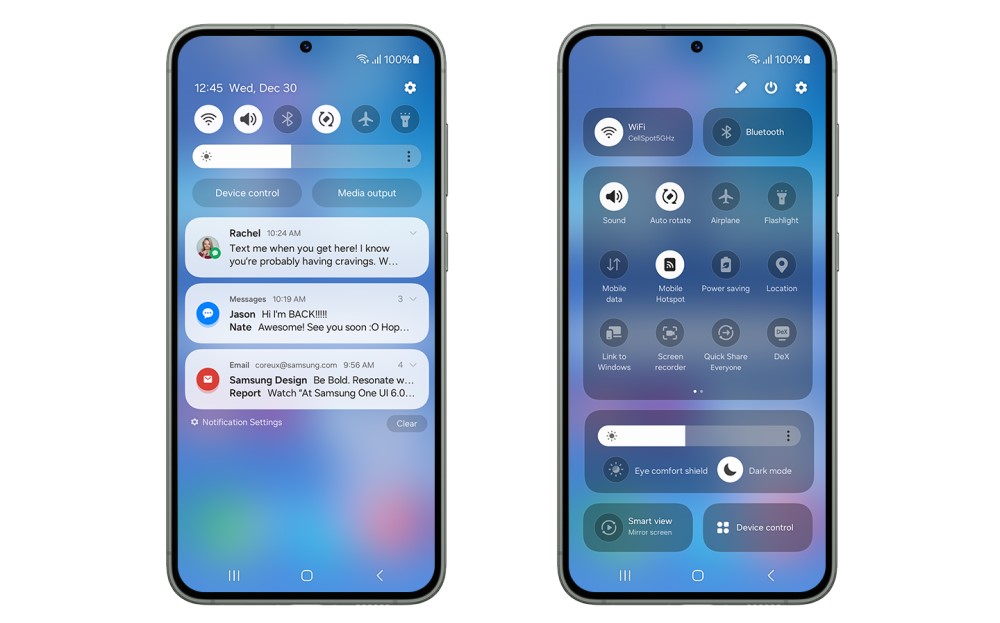
🔧 Method 2: Downgrade from One UI 7 to One UI 6 Using Odin (Manual Flashing Method)
The Odin method is a manual way to install the official One UI 6 firmware on your Samsung device. This method is ideal for advanced users who want full control over the downgrade process.
⚠ Warning: This process involves manually flashing firmware, and if done incorrectly, it may brick your device. Follow the steps carefully!
📌 Requirements Before Downgrading
✔ A Windows PC (Odin does not work on Mac)
✔ Samsung Odin Tool (Download the latest version)
✔ Official One UI 6 Firmware (Download via SamFirm, Frija, or Sammobile)
✔ Samsung USB Drivers (For proper device recognition)
✔ A USB cable to connect your phone
✔ At least 50% battery 🔋
✔ Backup your data (Flashing will erase everything)
🛠 Step-by-Step Guide to Downgrade Using Odin
🔹 Step 1: Download Required Files
1️⃣ Download Odin Tool from a trusted source (Samsung community or XDA developers).
2️⃣ Download Samsung USB Drivers and install them on your PC.
3️⃣ Download the official One UI 6 firmware for your device model:
- Use tools like Frija, SamFirm, or Sammobile.
- Ensure you get the correct CSC (Country Code) firmware.
🔹 Step 2: Extract & Set Up Odin
1️⃣ Extract the firmware file (You should see files like AP, BL, CP, CSC).
2️⃣ Extract Odin and open Odin.exe as Administrator.
🔹 Step 3: Boot Your Device into Download Mode
1️⃣ Turn off your phone completely.
2️⃣ Press and hold Volume Down + Power + Volume Up simultaneously.
3️⃣ When the warning screen appears, press Volume Up to enter Download Mode.
🔹 Step 4: Connect Your Phone & Load Firmware in Odin
1️⃣ Connect your device to your PC via USB.
2️⃣ Odin should detect your device (you’ll see “Added!” in the log).
3️⃣ Click BL, AP, CP, and CSC, then select the corresponding firmware files.
- AP: Main firmware file
- BL: Bootloader
- CP: Modem/Radio
- CSC: Factory reset (Use HOME_CSC if you don’t want a reset)
🔹 Step 5: Start Flashing One UI 6 Firmware
1️⃣ Double-check that everything is correctly loaded.
2️⃣ Click Start to begin the flashing process.
3️⃣ The process will take 5-10 minutes. DO NOT unplug your phone!
🔹 Step 6: Wait for the Process to Complete
1️⃣ When the flashing is done, Odin will show “PASS!” in green.
2️⃣ Your phone will automatically reboot into One UI 6.
🔹 Step 7: Set Up Your Phone & Restore Your Data
1️⃣ Follow the on-screen instructions to set up your phone.
2️⃣ Restore your backup using Samsung Cloud or Smart Switch.
✅ Congratulations! You Have Successfully Downgraded to One UI 6! 🎉
Your device is now running a stable version of One UI 6. If you face any issues, check our Troubleshooting Guide below.
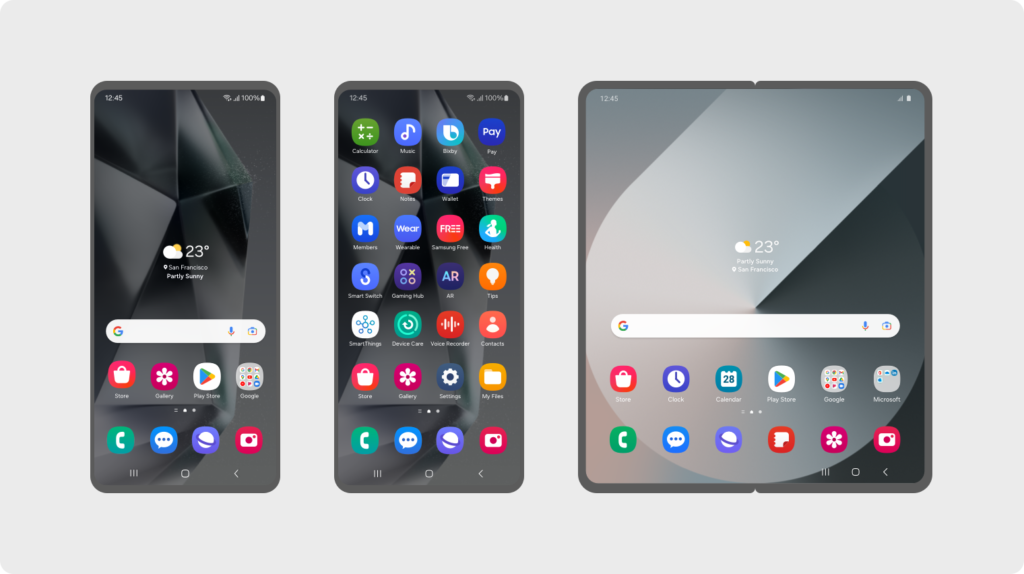
🔧 Troubleshooting & FAQs – One UI 7 to One UI 6 Downgrade
If you encountered errors or issues during or after downgrading, don’t worry! Here’s a troubleshooting guide and answers to frequently asked questions to help you out.
🔹 Common Downgrade Issues & Fixes
❌ 1. Odin Stuck on “SetupConnection” or Fails to Detect Device
✅ Fix:
- Ensure Samsung USB Drivers are installed properly.
- Try using a different USB cable or port.
- Restart both your PC and phone, then try again.
- Use official Samsung cables for better compatibility.
❌ 2. Phone Stuck on Boot Loop (Samsung Logo Keeps Rebooting)
✅ Fix:
- Boot into Recovery Mode (Power + Volume Up).
- Select Wipe Data/Factory Reset → Confirm → Reboot.
- If the issue persists, reflash the firmware using Odin.
❌ 3. Downgrade Failed & Phone is in Bootloader/Download Mode
✅ Fix:
- If Odin fails, disconnect the phone, reboot into Download Mode, and try flashing again.
- Ensure you’re flashing the correct firmware for your device.
- Try a different PC or Odin version (older versions sometimes work better).
❌ 4. Battery Drains Fast After Downgrading
✅ Fix:
- Perform a factory reset after the downgrade.
- Let the system optimize apps for a few hours.
- Check Settings > Battery to see if any apps are draining power abnormally.
❌ 5. Samsung Pay, Knox, or Secure Folder Not Working
✅ Fix:
- Some Samsung security features may break after flashing firmware.
- If Secure Folder is not working, reset your phone and set it up again.
- Make sure you installed the correct region firmware (CSC file).
❓ Frequently Asked Questions (FAQs)
🔹 Q1: Will Downgrading Erase All My Data?
✅ Yes, downgrading requires a factory reset, which wipes everything. Make sure to backup your data before proceeding.
🔹 Q2: Can I Go Back to One UI 7 Beta After Downgrading?
✅ If Samsung is still accepting registrations, you can rejoin the beta program via the Samsung Members app.
🔹 Q3: Will I Still Get the Stable One UI 7 Update?
✅ If you leave the beta program and downgrade, you might not receive the official update immediately. You’ll have to wait for the public rollout.
🔹 Q4: Can I Downgrade Without a PC?
✅ No, Samsung Smart Switch or Odin is required to flash firmware manually. There’s no official way to downgrade directly from the phone.
🔹 Q5: What If My Phone Gets Bricked?
✅ If your phone won’t turn on or gets stuck in Download Mode, try:
1️⃣ Force Restart – Hold Power + Volume Down for 10 seconds.
2️⃣ Reflash firmware using Odin with the correct files.
3️⃣ If nothing works, visit a Samsung service center for official support.
✅ Final Thoughts
Downgrading from One UI 7 Beta to One UI 6 is a great option if you’re facing bugs, performance issues, or app incompatibility. If you carefully follow the Smart Switch or Odin method, you should have no problems.
Still facing issues? Let me know in the comments, and I’ll help you troubleshoot! 🚀
🛒 Buy Samsung Phones with One UI 7 Pre-Installed
Looking for a Samsung phone with One UI 7 out of the box? These latest Galaxy devices come pre-installed with One UI 7, ensuring the best performance, latest features, and long-term software updates.
💡 Support us by using these affiliate links! Your purchase helps keep our content running at no extra cost to you.
🔥 Samsung Galaxy S25 Series (One UI 7 Pre-Installed)
📌 Samsung Galaxy S25 Ultra
🔗 [Buy Now on Amazon]
📌 Samsung Galaxy S25+
🔗 [Buy Now on Amazon]
📌 Samsung Galaxy S25
🔗 [Buy Now on Amazon]
🔥 Samsung Galaxy S24 Series (One UI 7 Update Available)
📌 Samsung Galaxy S24 Ultra
🔗 [Buy Now on Amazon]
📌 Samsung Galaxy S24+
🔗 [Buy Now on Amazon]
📌 Samsung Galaxy S24
🔗 [Buy Now on Amazon]
💡 Why Buy a Phone with One UI 7 Pre-Installed?
✅ No need to wait for software updates
✅ Optimized for new AI features & performance improvements
✅ Long-term Android & security updates guaranteed




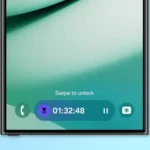













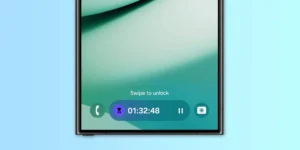





Post Comment