
Why Is My Computer So Slow? A Full Fledged Guide How To Fix It
Why is My Computer So Slow? A Comprehensive Guide to Fixing It
If you’re sitting in front of your computer wondering, “Why is my computer so slow?”—you’re not alone. Over time, even the fastest computers can slow down due to various reasons. The good news is that most of these issues can be fixed, and your computer can be sped up with some simple steps. In this article, we’ll dive into the reasons why your computer is running slow and show you how to fix them.
Common Reasons Why Your Computer is So Slow
1. Too Many Startup Programs
One of the most common answers to the question, “Why is my computer so slow?” is too many startup programs running in the background. When you turn on your computer, several programs may automatically start, which can slow down the boot time and overall performance.
How to Fix:
- Windows: Press Ctrl + Shift + Esc to open the Task Manager. Go to the Startup tab and disable unnecessary programs.
- Mac: Go to System Preferences > Users & Groups, then click on Login Items and uncheck any apps you don’t need at startup.
2. Insufficient RAM (Memory)
Another reason for “Why is my computer so slow?” could be a lack of available RAM. RAM helps your computer run multiple applications at once, and if it’s overloaded, your system will slow down.
How to Fix:
- Windows: Right-click the Taskbar and select Task Manager. Under the Performance tab, check your RAM usage. Consider upgrading your RAM if it’s constantly maxed out.
- Mac: Open Activity Monitor and check your Memory usage. If your Mac is running low on memory, consider closing applications or upgrading your RAM.
3. Outdated Software or Operating System
If your computer is running outdated software, it might struggle to keep up with newer programs, causing it to slow down.
How to Fix:
- Windows: Go to Settings > Update & Security and check for updates.
- Mac: Open the App Store and click on Updates. Make sure your operating system and apps are up to date.
4. Hard Drive Issues
Your hard drive could be one of the culprits behind “Why is my computer so slow?” Over time, as your hard drive fills up or becomes fragmented, it can slow down significantly.
How to Fix:
- Windows: Use the Disk Cleanup tool to clear temporary files. You can also use the Defragment and Optimize Drives tool to defragment your hard drive.
- Mac: Use Finder to locate large files and delete or move them to an external drive. If you’re still using an old mechanical hard drive, consider upgrading to an SSD.
5. Malware or Viruses
Malware or viruses can slow down your computer by running unwanted programs in the background or causing other harmful effects.
How to Fix:
- Windows & Mac: Run a full virus scan using a trusted antivirus program like Windows Defender, Malwarebytes, or AVG. Remove any detected threats and restart your computer.
6. Browser Overload
If your computer slows down mainly when browsing the internet, it could be due to too many open tabs or extensions in your browser.
How to Fix:
- All Systems: Close unnecessary tabs or switch to a more lightweight browser. Disable any extensions you don’t use regularly.
- Clear your browser’s cache and cookies to speed up performance.
7. Too Many Background Processes
Sometimes, too many processes are running in the background, consuming valuable resources, leading you to ask, “Why is my computer so slow?”
How to Fix:
- Windows: Open Task Manager by pressing Ctrl + Shift + Esc. Go to the Processes tab and end tasks you don’t need.
- Mac: Open Activity Monitor and force quit unnecessary processes by selecting them and clicking the X button.
8. Visual Effects
Eye-catching visual effects can make your computer look good, but they can also slow down older or low-powered systems.
How to Fix:
- Windows: Go to Control Panel > System > Advanced system settings. Under the Performance section, click Settings, and select Adjust for best performance.
- Mac: Reduce transparency by going to System Preferences > Accessibility > Display and check the box next to Reduce transparency.
How to Fix a Slow Computer: A Step-by-Step Guide
Now that you know the reasons behind “Why is my computer so slow?” here’s a simple guide to fixing it.
1. Uninstall Unnecessary Programs
Over time, you may have accumulated many programs you no longer need, and these can take up space and slow down your computer.
How to Fix:
- Windows: Go to Control Panel > Programs > Uninstall a program and remove software you don’t use.
- Mac: Drag unwanted apps from Applications to the Trash.
2. Free Up Disk Space
A full hard drive can cause major slowdowns.
How to Fix:
- Windows: Use Disk Cleanup to remove temporary files. Move large files to an external drive or cloud storage.
- Mac: Use Finder to locate large files and delete or move them. Consider emptying the Trash regularly.
3. Upgrade Your Hardware
If your computer is still slow after performing the above steps, it may be time to upgrade your hardware.
How to Fix:
- Add more RAM to improve multitasking performance.
- Upgrade to an SSD for faster read/write speeds compared to a traditional hard drive.
4. Reboot Regularly
Rebooting your computer helps clear out temporary files and refreshes system processes.
How to Fix:
- Simply restart your computer at least once a week to help maintain performance.
Conclusion
If you’ve been asking yourself, “Why is my computer so slow?” there are many potential reasons. Whether it’s too many startup programs, insufficient RAM, or even malware, identifying the root cause is the first step in speeding up your system. By following the tips outlined above, you can boost your computer’s performance and enjoy faster speeds once again.
Remember, keeping your system clean, updated, and free of clutter can go a long way in maintaining speed and efficiency!




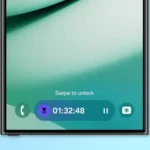




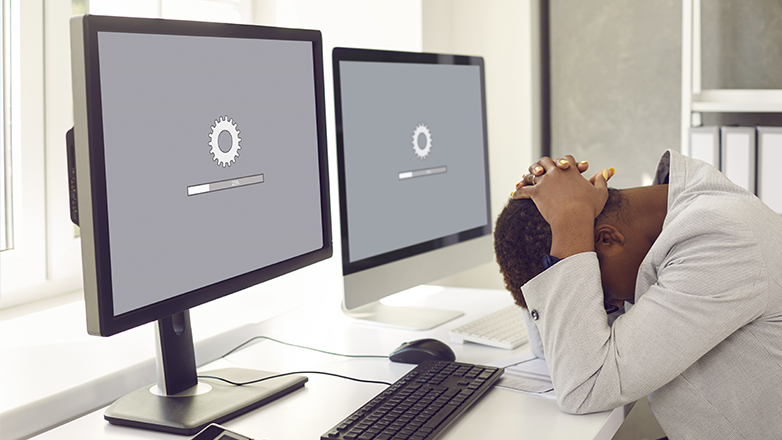








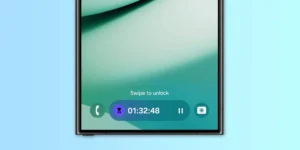





Post Comment